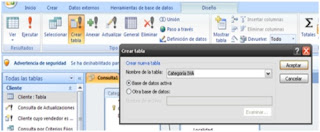1.Como copiar la tabla que estoy realizando en Excel, en Word: Pinto la tabla, Inicio, Pegar como imagen, Copiar como imagen y pegarlo en Word. De esta manera lo pega como una imagen, y podemos darle formato como tal.
2.Para colocarle coma a los datos en la tabla: Si por ejemplo tengo una lista de nombres y apellido y algunos datos tienen coma y otros no, lo que debemos hacer es posicionarnos en el primer dato de la lista, Inicio, Buscar y seleccionar, Reemplazar. Abre cuadro de diálogo, en la pestaña reemplazar en el título buscar dejamos un espacio en blanco y en el título reemplazar con colocamos una coma (,) y un espacio en blanco. Si los datos que queremos reemplazar se encuentran en columna colocamos buscar por: Columna. Presionamos Reemplazar y luego Buscar Siguiente hasta que encontremos el siguiente dato que debemos reemplazar.
3.Formato Condicional: Si lo que queremos diferenciar con determinados criterios ciertos datos de una lista. Como por ejemplo colocar un semáforo estableciendo que los datos mayores o iguales a 1000 están en zona roja, los mayores o iguales a 500 están en zona amarilla y de 0 a 500 están en zona verde:
Seleccionamos la lista completa, Formato condicional, Nueva regla, seleccionamos Aplicar formato a todas las celdas según sus valores, primer criterio >=1000 y seleccionamos número de la lista desplegable, el segundo criterio >=500 y nuevamente número, y el tercer criterio colocamos 0 y número de la lista desplegable. Damos aceptar y la lista se visualizará con su color correspondiente de acuerdo al criterio establecido. Si lo que queremos es ordenarlos por color, es decir que primero estén los zona roja, luego los zona amarillo y por último los zona verde, seleccionamos la lista y presionamos ordenar y filtrar de menor a mayor.
Si por ejemplo queremos que solo marque en color rojo los menores a $500: seleccionar la lista, Formato condicional, Nueva regla, Aplicar formato únicamente a las celdas que contengan, en editar una descripción de regla, en la primer lista desplegable seleccionamos “valor de la celda”, en el siguiente “menos que”, luego colocamos el valor 500.-en formato relleno le damos el color rojo que es el que pretendemos para diferenciar este criterio.
4.Hipervínculos: Establecer un hipervínculo de una hoja a otra. Por ejemplo establecer un valor total en una celda de la hoja 1, y en la hoja 2, queremos hacer un hipervínculo que nos muestre exactamente ese valor. El primer paso es seleccionar de la hoja 1 la celda y colocarle como nombre de celda, por ejemplo marcador1 (no debe contener espacio), luego nos posicionamos en la hoja 2 en la celda que establecimos hacerle el hipervínculo, clic derecho, hipervínculo, abre cuadro de diálogo, seleccionamos marcador, nombre definido, y seleccionamos marcador1. Aceptar.
5. Inmovilizar la Cabecera: Para que la fila de los títulos quede fija. Seleccionamos la primer fila completa, es decir, la que contiene los títulos, Vista, Inmovilizar paneles, Inmovilizar la fila superior.
C34: Copiar de Excel a Word.
C35: Colocar coma a los datos de una lista.
C36: Formato Condicional.
C37: Hipervínculo.
C38: Inmovilizar la Cabecera.
F34, 35, 36, 37: Explicaciones de docente en clase.
E o D: Ningula
Espero sea de utilidad, Saludos Mariana Lema